Создаём JL-Slider для Joomla своими руками
Многие из нас любят Joomla. Этот движок предлагает массу возможностей для создания любого сайта и с любым видом. Но, не смотря на очевидные плюсы, он всё же не лишён недостатков. Практически каждый администратор, если не все, при установке движка и шаблона, начинает доводить свой интернет проект до ума. Делают это при помощи расширений: плагинов, компонентов и модулей. Сайт становиться изящней, с визуальной точки зрения и приобретает необходимые возможности. Но лично мне есть, за что поругать этот движок. У медали, как говориться, две стороны:
Во-первых, расширяемость это хорошо. Однако подводных камней здесь предостаточно, к примеру, конфликт скриптов. Ставим компонент, а он не работает или ещё хуже, страница отказывается нормально открываться. К тому же, все мы знаем, как разработчики расширений любят делать свои творения платными. Наверное, больше половины всех расширений в интернете частично платные. Самые удобные и интересные возможности разработчики прячут и просят за них деньги.
Во-вторых, Joomla перегружена лишним. Она состоит из массы отдельных частей собранных в одном месте. Если вы зайдёте в «Панель управления –> Расширения –> Менеджер Расширений –> Управление», то увидите весь список того, что в движке находиться. Каждый из этих элементов имеет свою собственную строчку в базе данных и периодически обращается к ней, что парой сказывается на скорости открытия страниц. Стоит так же учесть информацию и скрипты, которые автоматически добавляются в начало страницы сайта. И если нам что-то не требуется для работы ресурса, придётся убирать. Если вы опытный, то никаких проблем, а если новичок, то местные настройки - это сущий ад.
Сегодня я предлагаю вам избежать две описанные выше проблемы. Мы создадим красивый элемент дизайна, который сможем легко настроить, а главное это бесплатно. Сделаем анимированный слайдер на HTML, а после внедрим его в стандартный шаблон protostar от Joomla 3.5.х. Имя дал ему простое - JL-Slider, работать он будет на jQuery.
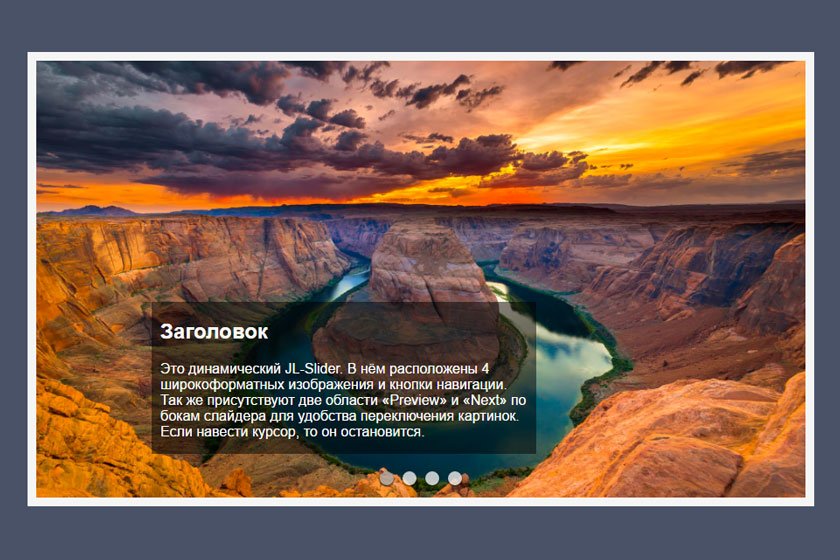
Создаём JL-Slider на HTML
1. Для начала нам необходимо создать на рабочем столе папку с названием JL-Slider, внутри которой будет ещё одна папка images. Теперь, используя программу NotePad++, создадим дополнительно 3 файла - index.html, jl-slider.js, style.css. Откройте их в Notepad++ и пока не закрывайте.
Всё должно получиться так, как у меня на этой картинке:
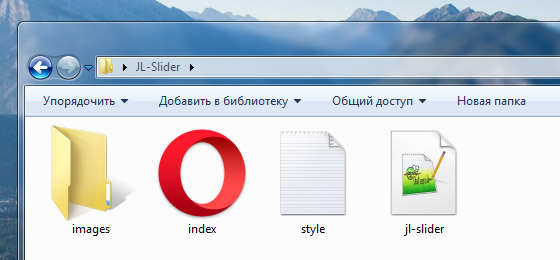
2. Стили писал таким образом, чтобы широкоформатная картинка выравнивалась сверху по центру и подстраивалась по ширине слайдера. Поэтому находим в любом удобном для вас месте четыре изображения и бросаем их в папку images. Я взял 4 jpg с разрешением 1920x1200px. Но нечего страшного, если высота и ширина будут немного отличаться. На самом деле, таблицу стилей можно легко перестроить под свои нужды, а пока смотрим на мой пример:
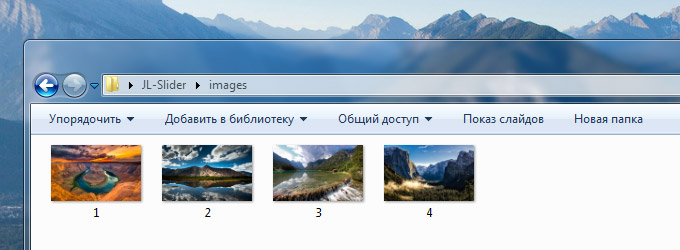
Не забываем менять название на такое же, как на картинке.
3. В открытый файл index.html вставляем этот код и сохраняем:
HTML код:
4. Теперь в style.css вставляем это:
CSS код:
5. И последнее, в jl-slider.js необходимо написать действия слайдера:
jQuery код:
Параметры, которые можно изменить подписал.
Когда все выше действия будут выполнены, откройте index.html через свой браузер. Посмотреть ДЕМО.
Вот так легко и быстро можно создать слайдер на html. Подробнее о его возможностях мы ещё поговорим, а сейчас предлагаю, приступим к работе с php.
Создаём JL-Slider для шаблона Joomla
Мы задались целью внедрить наш JL-Slider в шаблон для Joomla, поэтому стоит оговориться, прежде чем начинать. Я использую последнюю версию Joomla 3.5.x и стандартный шаблон protostar. Нет не одного расширения. У нас будут дополнительные параметры в менеджере шаблонов, где можно выбрать: показать или скрыть слайдер, загрузить каждую из четырёх изображений и написать свой текст с заголовком. А ещё немного поправил таблицу стилей, но только для того, чтобы слайдер встал ровно в моём случае. Остальное по ходу работы.
1. Пишем стили
На сервере при помощи FileZilla находим файл template.css нашего шаблона. Он расположен …/templates/protostar/css/template.css. Открываем и вставляем в самую нижнюю часть файла следующий код:
CSS код:
Здесь изменил общее расположение всего элемента, так как собираюсь устанавливать в верхней части страницы и добавил стили для заголовка. Если вставили, сохраняем и возвращаем на место.
2. Создаём скрипт
Поведение слайдера, а так же его реакция на курсор прописана именно здесь. JL-Slider состоит из четырёх изображений, плавно сменяющих друг друга и кнопок для навигации. Так же присутствуют две области «Preview» и «Next» по бокам слайдера для удобства перелистывания. Если навести курсор, то он остановится.
Создаём файл jl-slider.js с таким кодом:
jQuery код:
Бросаем его в …/templates/protostar/js/jl-slider.js.
Обратите внимание на 3 верхние строчки:
jQuery код:
1000 - это скорость анимации. Если поставить 0, то будет мгновенно перелистывать.
5000 - это время задержки, через 5 секунд сменить изображение. Рекомендую держаться в диапазоне от 4000 до 8000. Не будет казаться, что слишком долго или слишком быстро. Ну а если хочется, чтобы слайдер не переключал, установите слишком большое значение.
true - это означает, что ссылки по краям слайдера сейчас включены (можете поставить значение false, отключить). На нижние кнопки не влияет.
3. Создаём настройки в панели управления
Для создания настроек нам понадобиться файл templateDetails.xml. Его можно найти абсолютно в любом шаблоне для joomla. Но мы не станем мешать наши конфигурации от слайдера с теми, что по умолчанию стоят. Предлагаю добавить новую вкладку для настроек. Учитывая место, которое они занимают, это будет удобней. Вот как всё выглядит в итоге:
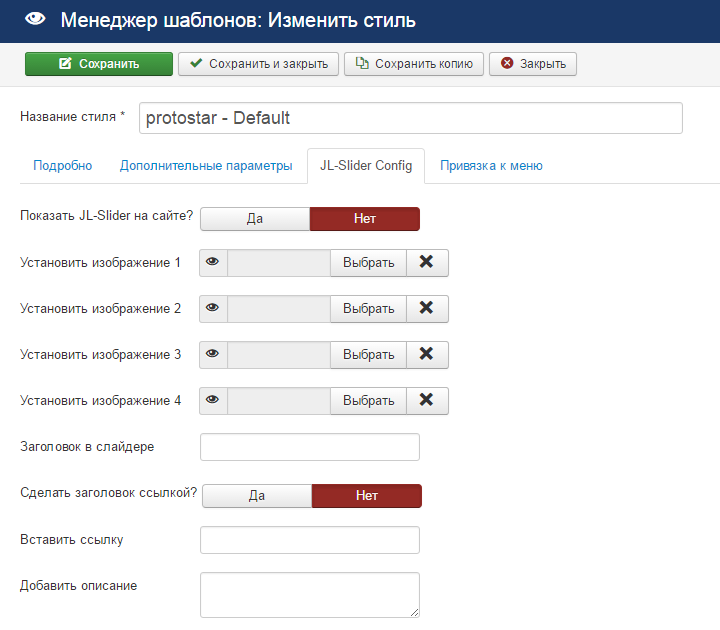
После, найти параметры можно будет здесь «Панель управления –> Расширения –> Менеджер шаблонов –> protostar – Default –> JL-Slider Config».
Для того чтобы создать отдельную вкладку нам потребуется в templateDetails.xml ещё один тег fieldset, но с другим именем. Именно он создаёт новую область, а всё что внутри может находиться, это различные типы полей.
templateDetails.xml ищите тут …/templates/protostar/templateDetails.xml. Открываем его через NotePad++ и пишем этот код внизу файла, перед закрывающимся тегом </fields>:
XML код:
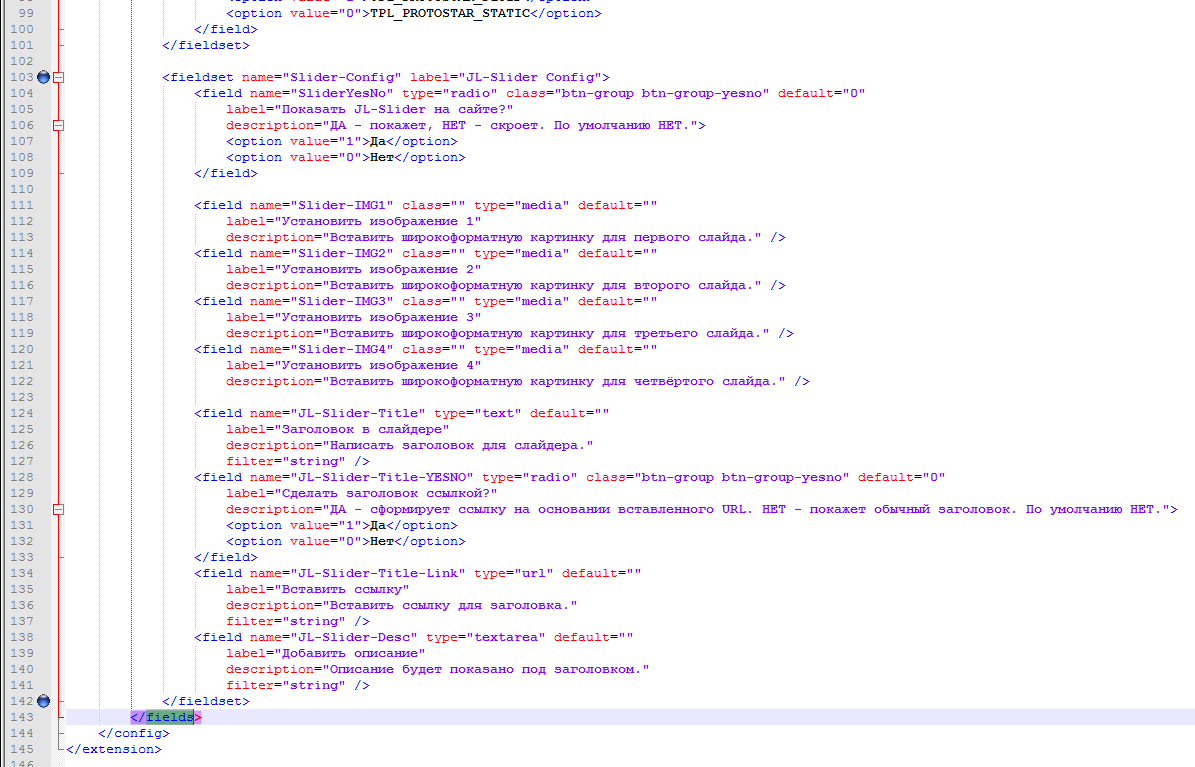
Сохраняем и бросаем обратно на сервер. Что мы сделали? Заключили опции в следующее:
XML код:
Благодаря чему, создалась дополнительная вкладка с именем JL-Slider Config. Теперь ещё раз взглянем на установленные нами параметры, я их опишу:
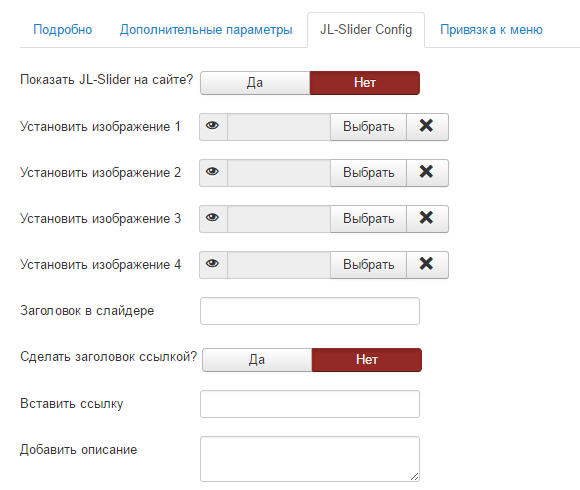
Показать JL-Slider нас сайте? - ДА - покажет, НЕТ - скроет. По умолчанию НЕТ.
Установить изображение 1-4 - Можно вставить из каталога или загрузить с компьютера. Я использовал те же картинки, что и при создании html. Расширение, неважно какое, даже неважен размер. Однако, при загрузке широкоформатного изображения, оно встанет в окошко удобнее для просмотра. Если не загрузить хотя бы одну картинку, то поле слайда просто останется пустым на сайте.
Заголовок в слайдере - обычный текст, которому присвоен тег <h2>. Если поле оставить пустым, то заголовок показан не будет.
Сделать заголовок ссылкой? - это радио кнопка с параметрами ДА/НЕТ. ДА - сформирует ссылку на основании вставленного URL. НЕТ - покажет обычный заголовок. По умолчанию установлено НЕТ.
Вставить ссылку - можно добавить ссылку вида http:// или https://, в противном случае принимать не будет (подробнее о том, как работает ЗАГОЛОВОК, КНОПКА и ССЫЛКА в 4 пункте).
Добавить описание - многострочное текстовое поле. Описание будет показано сразу после заголовка. Важно уточнить, область чёрного цвета под текстом, автоматически подстраивается в зависимости от количества слов.
Вы можете заполнить настройки перед последним пунктом.
4. Устанавливаем слайдер на сайте
Устанавливать слайдер мы будет в файл index.php шаблона protostar. Он находится …/templates/protostar/index.php. А место выберем подходящее, в верхней части страницы, сразу после класса body. Но для начала подробно рассмотрим код, каждую его часть по отдельности, а после выложу весь для вставки.
Сформировываем 4 ссылки для 4 изображений, присваиваем каждой переменную $, а при помощи полученных переменных выводим на странице.
PHP код:
Дальше создаём заголовок.
PHP код:
В первых двух условиях мы присваиваем: переменную $SliderTitle для заголовка, $SliderTitleLink для ссылки. А вывод делаем через третье условие: если радио кнопка JL-Slider-Title-YESNO имеет значение ДА, то показать ссылку, сформированную из $SliderTitle и $SliderTitleLink. Если кнопка имеет значение НЕТ, то выводить только $SliderTitle (т.е. текст заголовка). Логически всё правильно, человеку не придёт в голову устанавливать значение ДА в опциях, если не собирается вставлять URL страницы. Но если он не станет писать заголовок, вставит ссылку и выберет значение ДА, то ссылка всё же появится на странице. Однако так как она не имеет текста, никто её не увидит.
Подключаем скрипты:
HTML код:
Первая строчка подключает библиотеку jquery, а вторая наш скрипт, созданный ранее и находящийся в папке js (проверяйте путь до файла, если делаете на своём шаблоне). Осталось только обернуть наш слайдер в условие, благодаря которому мы сможет решать, показать на сайте или нет.
PHP код:
Лично я поступил следующим образом. Не стал подключать скрипты между тегами head, как это принято, а вставил между двумя строчками выше. Теперь, если в опциях отключить слайдер, то он исчезнет со страницы, а вместе с ним и подключённые скрипты. Это значит, что они не будут загружаться и тормозить наш сайт без надобности.
Настало время собрать весь код воедино и вставить его в файл index.php. Как и говорил раньше, сделаем это сразу после класса body:
PHP код:
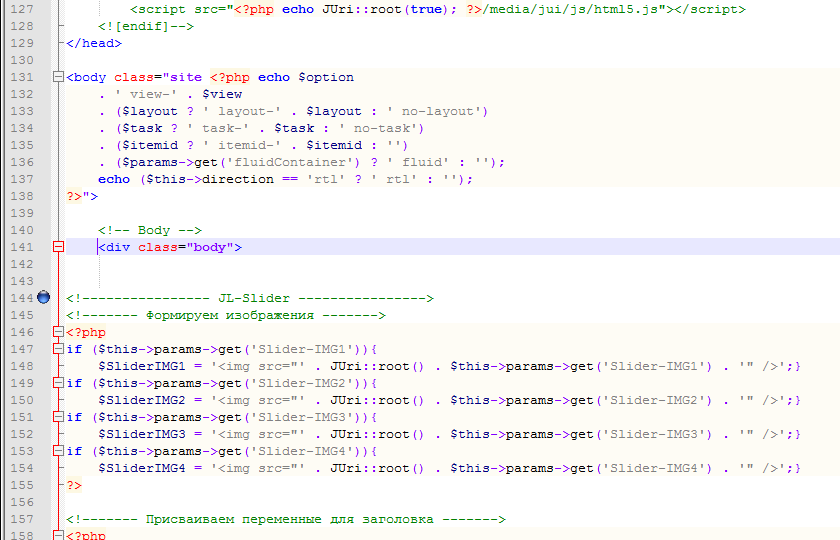
Остаётся только сохранить изменения и вернуть файл на место с заменой. Если вы заполняли настройки в пункте 3, то должны будете увидеть:
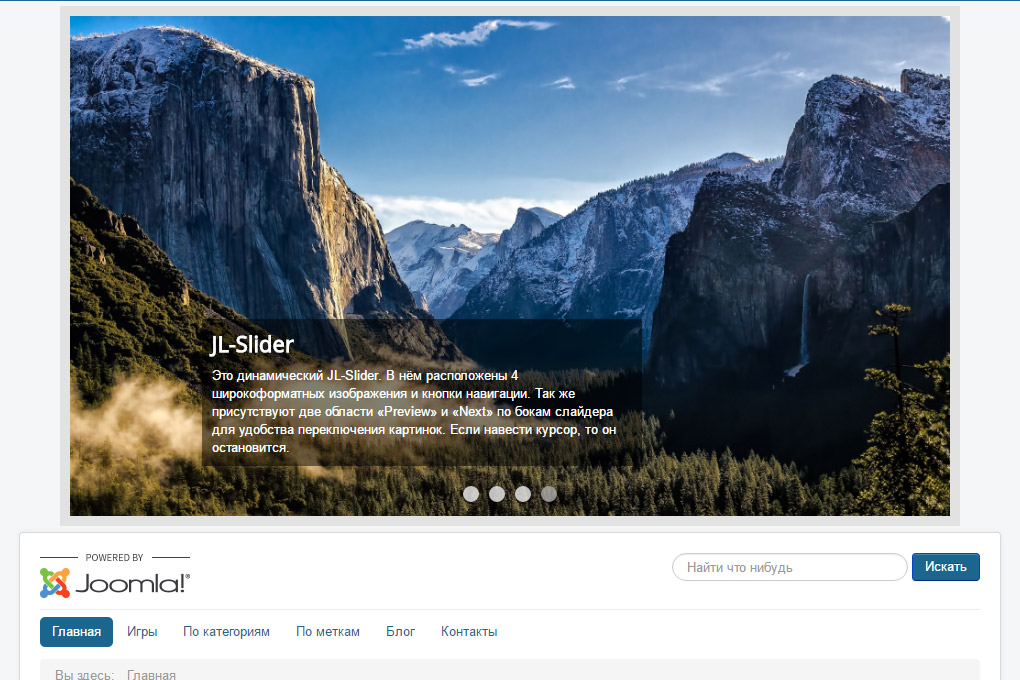
Так как скрипт и стили используются практически идентичные тем, что мы вставляли в HTML, то в оба варианта можно добавить дополнительные слайды. Просто допишите это в случае с HTML:
HTML код:
Или это для шаблона Joomla:
PHP код:
Главное не забудьте написать ещё один параметр в templateDetails.xml для загрузки изображения в случае с Joomla, а так же создайте дополнительную переменную в index.php. Добавите ли вы новые слайды или предпочтёте их удалить, работать слайдер от этого не перестанет.
Заключение
Внешне JL-Slider статичен, и если сделать сайт резиновым, то он не измениться. Но вы всегда можете поправить таблицу стилей под свой ресурс. Заголовок и описание специально не стал добавлять в скрипт. Считаю, что одна область с текстом куда информативней смотрится, чем четыре динамичные. По той же самой причине не стал писать возможность вставки ссылок для изображений. Ссылку предпочёл создать только для заголовка.
Соседние материалы | ||||

|
Создаём Carousel для Joomla своими руками | Вывод полей из templateDetails.xml на Joomla сайте |

|
|




Комментарии