Как установить Joomla на Localhost
Joomla, тяжеловес в сфере систем управления контентом с открытым исходным кодом (CMS), является основой для примерно 2 миллионов активных веб-сайтов по всему миру. Если вы решили ознакомиться с этим руководством, очевидно, что вы собираетесь запустить сайт на Joomla. Однако перед тем как запустить ваш сайт в эксплуатацию, крайне важно создать надежную среду разработки и тестирования.
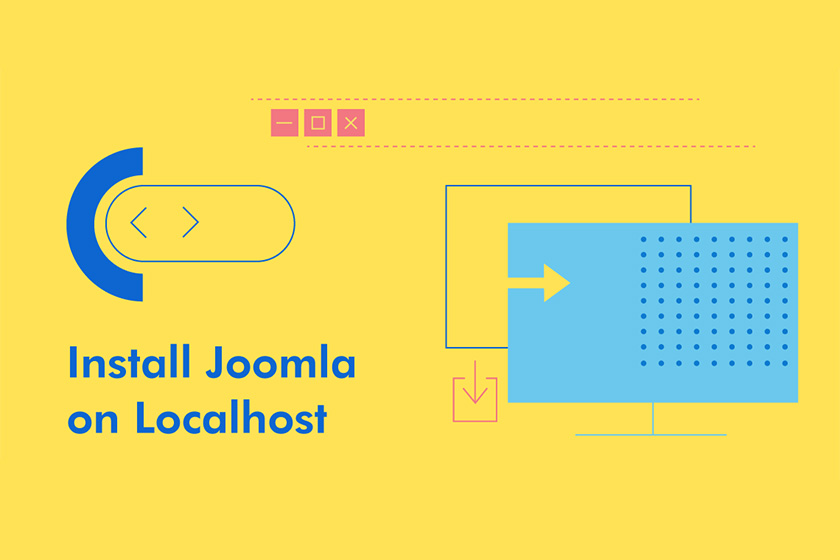
Давайте начнем с основ: Что такое хостинг? Считайте хостинг физическим домом вашего веб-сайта, цифровым пространством, где данные и файлы вашего сайта сосуществуют и доступны 24/7. В то время как домен необходим для доступа к вашему сайту в интернете, локальная среда, обычно известная как localhost, подходит во время дизайна, разработки и тестирования.
Шаг 1: Настройка Вашего Локального Веб-сервера
Создание локального веб-сервера - это основной шаг, независимо от того, на какой ОС вы находитесь, будь то Windows, Mac или Linux. В этом разделе мы рассмотрим процесс для каждой ОС, предоставляя пошаговый подход для упрощения вашей установки.
Windows и Mac: Использование MAMP
Существует несколько программных решений для настройки локального сервера на Windows и Mac, включая XAMPP, WAMP, MAMP и JAMP. В этом руководстве мы сосредоточим внимание на MAMP, известном своим простым пользовательским интерфейсом и простотой установки.
Что такое MAMP?
MAMP, что расшифровывается как "My Apache - MySQL - PHP", представляет собой полный комплект программного обеспечения веб-сервера. Предлагая версии как для Windows, так и для Mac, MAMP является популярным выбором для многих разработчиков, так как он поставляется с последними версиями Apache, MySQL и PHP. Это триединство обеспечивает гармоничное окружение для хостинга широкого спектра веб-контента.
MAMP: Скачивание и Установка
- Начните свое знакомство с MAMP, посетив его официальную страницу для скачивания. MAMP предлагает как бесплатные, так и платные версии, удовлетворяя разнообразные потребности пользователей.
- После скачивания установщика, соответствующего вашей ОС, начните процесс установки.
- Следуйте интуитивно понятным инструкциям на экране. Рекомендуется сохранять настройки по умолчанию для беспроблемного опыта. Нажмите "Next" для продолжения установки.
- После успешной установки нажмите "Start Servers". Если все прошло хорошо, ваши серверы Apache и MySQL активируются. Успешный запуск обычно отображается на интерфейсе, как показано на изображении ниже:
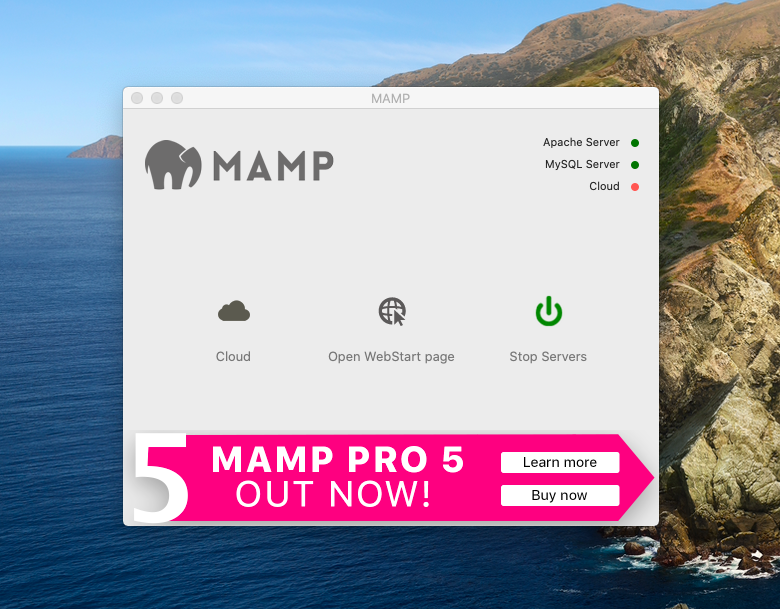
Профессиональные советы для пользователей MAMP:
- Если вы столкнулись с ошибкой порта, не беспокойтесь. Перейдите к верхнему меню MAMP, зайдите в Preferences > Ports и верните порты MAMP к их настройкам по умолчанию.
- Если возникают расхождения в версии PHP, измените вашу версию через MAMP > Preferences > PHP. Эта гибкость гарантирует, что ваша локальная конфигурация соответствует рабочему серверному окружению.
Linux: XAMPP как ваш лучший выбор
Для сообщества Linux такие опции, как XAMPP, LAMP и BitNami Joomla! Stack являются наиболее популярными. Здесь мы разберем процесс установки XAMPP для энтузиастов Linux.
XAMPP: Погружение в детали
XAMPP - это кроссплатформенное решение, предоставляющее комбинацию бесплатного программного обеспечения в виде MariaDB, PHP и Perl. Его комплексный набор гарантирует, что пользователи Linux смогут создать стабильный и надежный локальный веб-сервер.
XAMPP: Загрузка и установка для Linux
- Начните с посещения страницы загрузки XAMPP для Linux. Загрузите последнюю версию, направив загрузку в ваш домашний каталог для удобства доступа.
- После загрузки откройте терминал Linux. Введите следующую команду:
sudo tar xvfz xampp-linux-7.2.30.tar.gz -C/opt(Убедитесь, что вы заменили xampp-linux-7.2.30.tar.gz на имя вашего загруженного файла). Эта команда быстро установит Apache, MySQL, PHP и FTP-сервер. - Чтобы запустить ваш сервер, введите:
sudo /opt/lampp/lampp start - Для тех, кто стремится получить подробную информацию или сталкивается с конкретными проблемами, официальная документация XAMPP - настоящая кладезь информации.
Шаг 2: Получение и подготовка Joomla к установке
Установка Joomla на Windows и Mac:
- Начните установку Joomla, c посещения ее официальной страницы загрузки.
- Найдите последнюю версию и загрузите полный ZIP-пакет. Этот пакет содержит все, что вам нужно, чтобы запустить Joomla на вашем localhost.
- После завершения извлеките содержимое ZIP-файла. Перенесите получившуюся папку в каталог htdocs, который находится внутри каталога установки MAMP.
- Организация - ключ к успеху. Переименуйте эту папку для более удобного доступа во время будущих сессий разработки. Для наглядности в этом руководстве мы назовем ее "joomla".
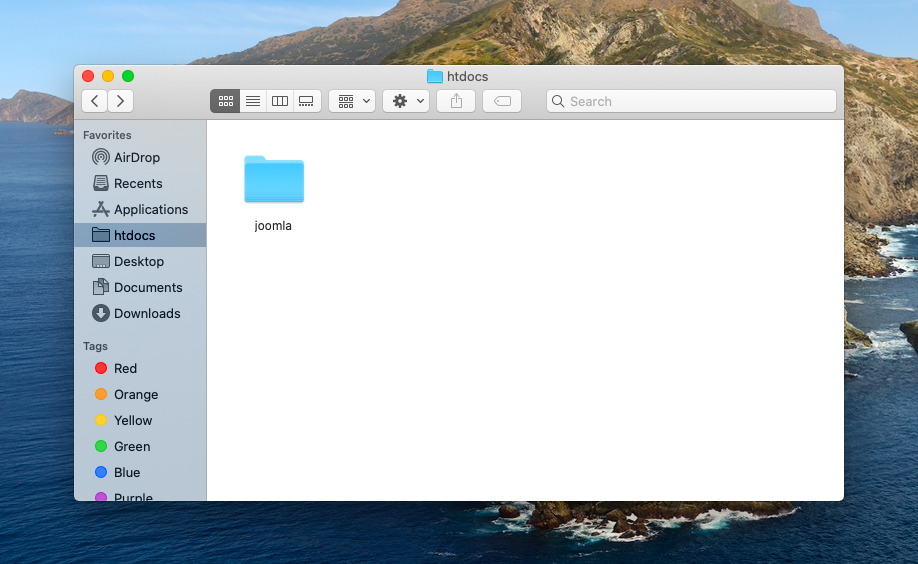
Советы для энтузиастов Joomla:
- Прежде чем решиться на загрузку Joomla, рекомендуется ознакомиться с техническими требованиями Joomla. Это гарантирует совместимость и безпроблемную работу.
- Доступность веб-сайта касается не только устройств, но и браузеров. Ознакомьтесь со списком браузеров, которые Joomla официально поддерживает, чтобы ваш веб-сайт предоставлял согласованный опыт на всех платформах.
Установки Joomla на Linux:
Подготовка Joomla к работе в Linux
Linux - отличная платформа для размещения и разработки веб-приложений, таких как Joomla. Если вы работаете на системе на базе Linux, следуйте этим точным шагам, чтобы Joomla работала без сбоев:
- Загрузка Joomla:
Начните с перехода на официальную страницу загрузки Joomla. Всегда убеждайтесь, что вы загружаете самую последнюю версию, так как она включает последние функции и патчи безопасности. Для пользователей Linux рекомендуется формат ZIP из-за его широкой совместимости. Загрузите этот полный ZIP-пакет на вашу систему.
- Извлечение файлов:
После завершения загрузки найдите ZIP-файл в вашей системе. Извлеките его содержимое, что приведет к папке со всеми файлами установки Joomla, в известное место на вашем жестком диске для легкого доступа.
- Настройка на Localhost:
Далее, используя надежный FTP-клиент, такой как FileZilla, или встроенный в вашу систему, подключитесь к вашему локальному серверу. Перейдите к корневому каталогу (обычно называемому 'htdocs' или 'www') и создайте специализированный каталог для вашей установки Joomla. Для целей этого руководства давайте назовем этот каталог "newfolder".
- Передача файлов Joomla:
После того как ваш каталог настроен, загрузите (или используйте FTP) все извлеченные файлы установки Joomla в "newfolder".
Настройка Joomla на Linux
Теперь, когда ваши файлы на месте, пришло время настроить Joomla:
- Начало установки:
Запустите ваш предпочтительный веб-браузер и перейдите по адресу
http://localhost/newfolder. Если все сделано правильно, вы попадете на экран установки Joomla. Однако иногда пользователи сталкиваются с ошибками из-за определенных настроек PHP. Если это произойдет, вот как вы можете их решить: - Корректировка настроек PHP:
Откройте ваш терминал и введите команду:
sudo gedit /opt/lampp/etc/php.ini. Это откроет файл php.ini, который управляет настройками PHP на вашем сервере.- Найдите строку, которая гласит:
error_reporting =и измените ее значение наerror_reporting = E_ALL & ~E_NOTICE & ~E_DEPRECATED. Это настроит типы ошибок, которые будет сообщать PHP. - Чуть ниже найдите строку:
display_errors = Onи переключите ее наdisplay_errors = Off. Это гарантирует, что пользователи не увидят никаких ошибок PHP на интерфейсе.
- Найдите строку, которая гласит:
- Перезапуск сервисов:
Сохраните файл php.ini и перезапустите ваш сервер (например, XAMPP или LAMP), чтобы убедиться, что изменения вступили в силу.
Если вам когда-либо понадобится более глубокое понимание этих конфигураций PHP или других связанных вопросов, официальные форумы Joomla и платформы, созданные сообществом, могут быть отличным ресурсом.
Шаг 3: Создание базы данных для Joomla
Прежде чем углубляться в детали создания базы данных, важно понимать ее значение. База данных служит мозгом вашего сайта на Joomla. Она безопасно хранит различные типы данных, такие как статьи, данные пользователей, конфигурации и многое другое. Обеспечение правильной настройки критически важно для функциональности и производительности вашего сайта.
Независимо от того, используете ли вы Windows, Mac или Linux, процесс создания базы данных остается неизменным. Эта кросс-платформенная совместимость - одна из многих причин, по которой разработчики со всего мира предпочитают Joomla.
В рамках этого учебника мы используем MAMP - локальную серверную среду. То, что делает MAMP лучшим выбором, - это его комплексный пакет; он поставляется с предустановленными Apache, PHP и MySQL. Следовательно, при настройке Joomla не требуется отдельно устанавливать программное обеспечение MySQL. MAMP уже все оптимизировал для вас.
- Доступ к phpMyAdmin:
Чтобы начать создание базы данных, начните с доступа к phpMyAdmin, бесплатному инструменту, который облегчает управление базами данных MySQL. Запустите ваш предпочтительный браузер и перейдите по адресу
http://localhost/phpMyAdmin. - Переход в раздел базы данных:
В интерфейсе phpMyAdmin найдите и нажмите на вкладку "Databases". В этом разделе перечислены и управляются все ваши базы данных.
- Создание новой базы данных:
После нажатия на вкладку "Databases" перед вами появится возможность создать новую базу данных. Здесь будут храниться данные вашего сайта на Joomla.
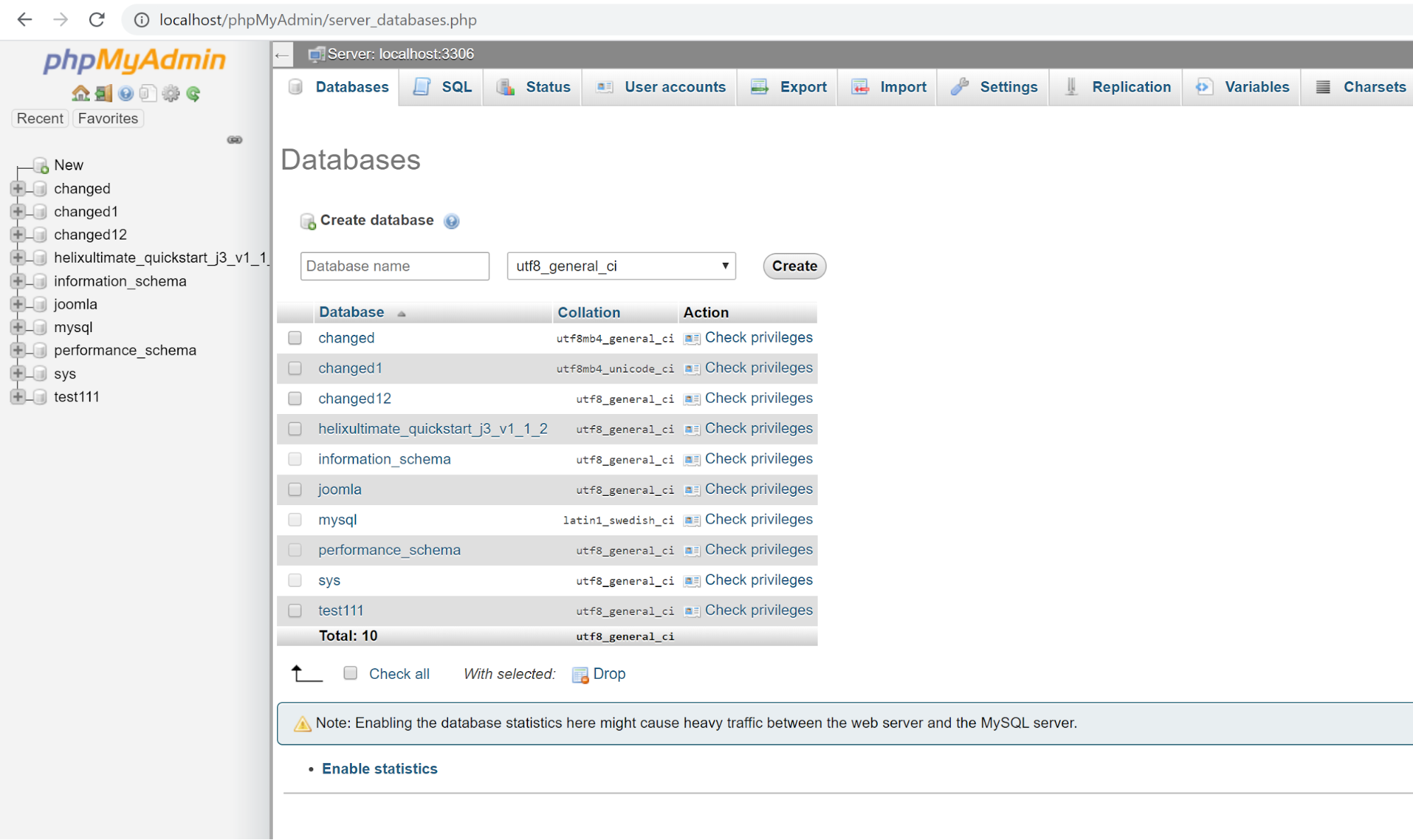
- Название вашей базы данных:
Крайне важно выбрать осмысленное и запоминающееся имя для вашей базы данных. Это имя не только помогает при будущих ссылках, но и обеспечивает ясность при управлении несколькими базами данных. Как только вы выбрали подходящее имя, введите его и подтвердите создание. Запомните это имя хорошо, так как оно будет важным в процессе установки Joomla.
Вкратце, только что созданная вами база данных будет основным столпом вашего сайта на Joomla. Обеспечение его правильной конфигурации сейчас позволит вам сэкономить время на устранение неполадок в будущем. С базой данных на месте вы на шаг ближе к использованию всех возможностей Joomla.
Шаг 4: Завершение установки Joomla
Теперь, когда база данных настроена, вы почти у финишной черты. Вот как вы можете завершить установку Joomla:
- Запуск страницы установки:
В вашем браузере введите
http://localhost/newfolder. Если вы следовали инструкциям с самого начала, это должно отобразить страницу установки Joomla. В этом интерфейсе вы предоставляете важную информацию для завершения настройки Joomla.
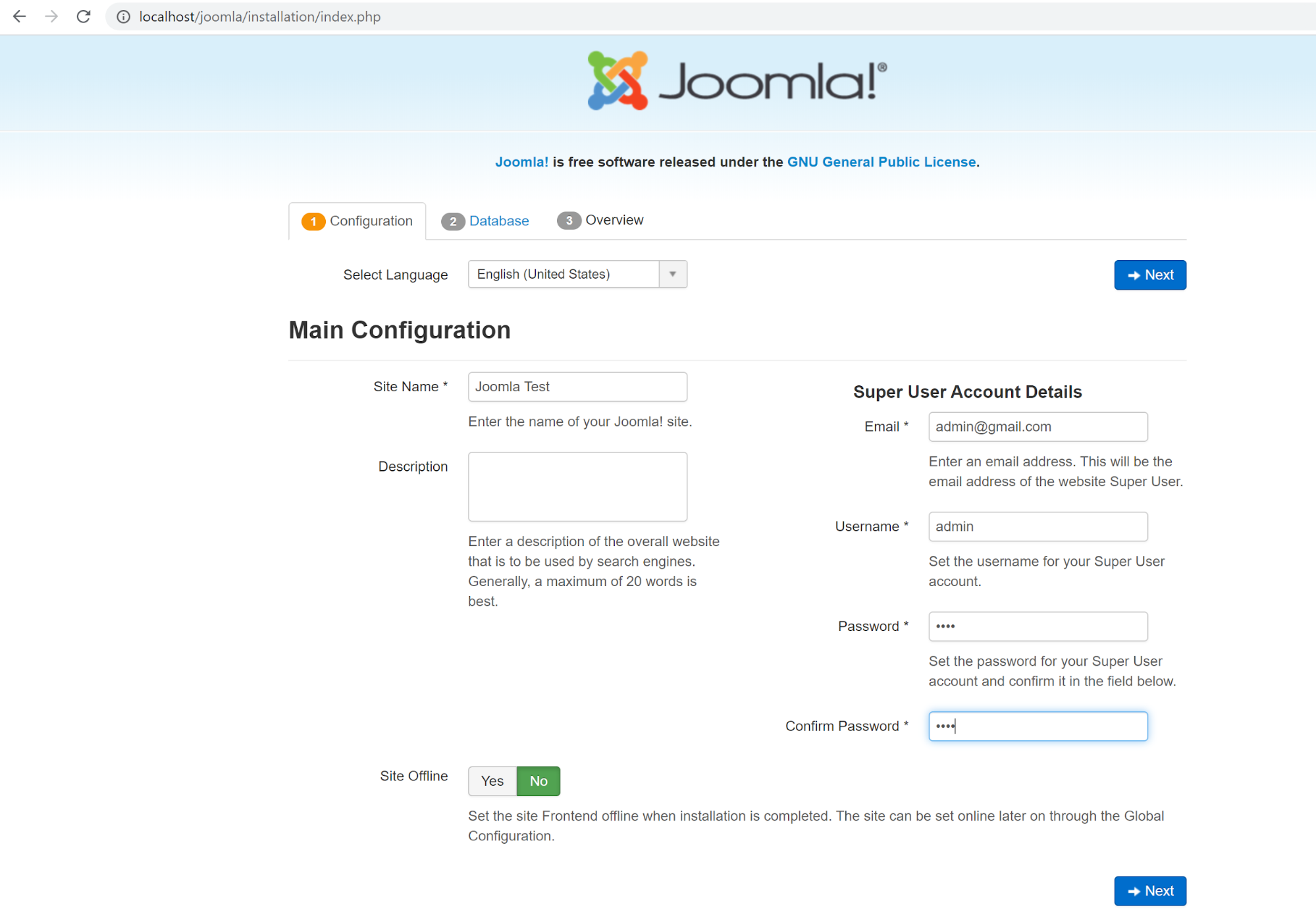
- Детали сайта:
Заполните требуемые поля. Начните с названия вашего сайта Joomla. Для демонстрационных целей мы называем его "Joomla Test". Затем настройте свою учетную запись Super User. Это крайне важно, так как у этой учетной записи будут административные привилегии. Укажите действующий адрес электронной почты, выберите уникальное имя пользователя и надежный пароль.
- Конфигурация базы данных:
Помните базу данных, которую вы создали ранее? Теперь вы подключите Joomla к ней.
- Для "Database Type" оставьте значение "MySQLi", которое является наилучшим и наиболее совместимым вариантом для Joomla.
- Установите "Host Name" на значение
localhost, так как установка происходит на локальном сервере. - В полях "Username" и "Password" введите учетные данные вашей базы данных. Часто, при использовании локальных сред, таких как MAMP, по умолчанию используется "root" как для имени пользователя, так и для пароля. Однако всегда убедитесь, что проверили документацию вашего локального сервера, так как конфигурации по умолчанию могут со временем меняться.
- Наконец, в поле "Database Name" введите имя базы данных, которую вы создали ранее.
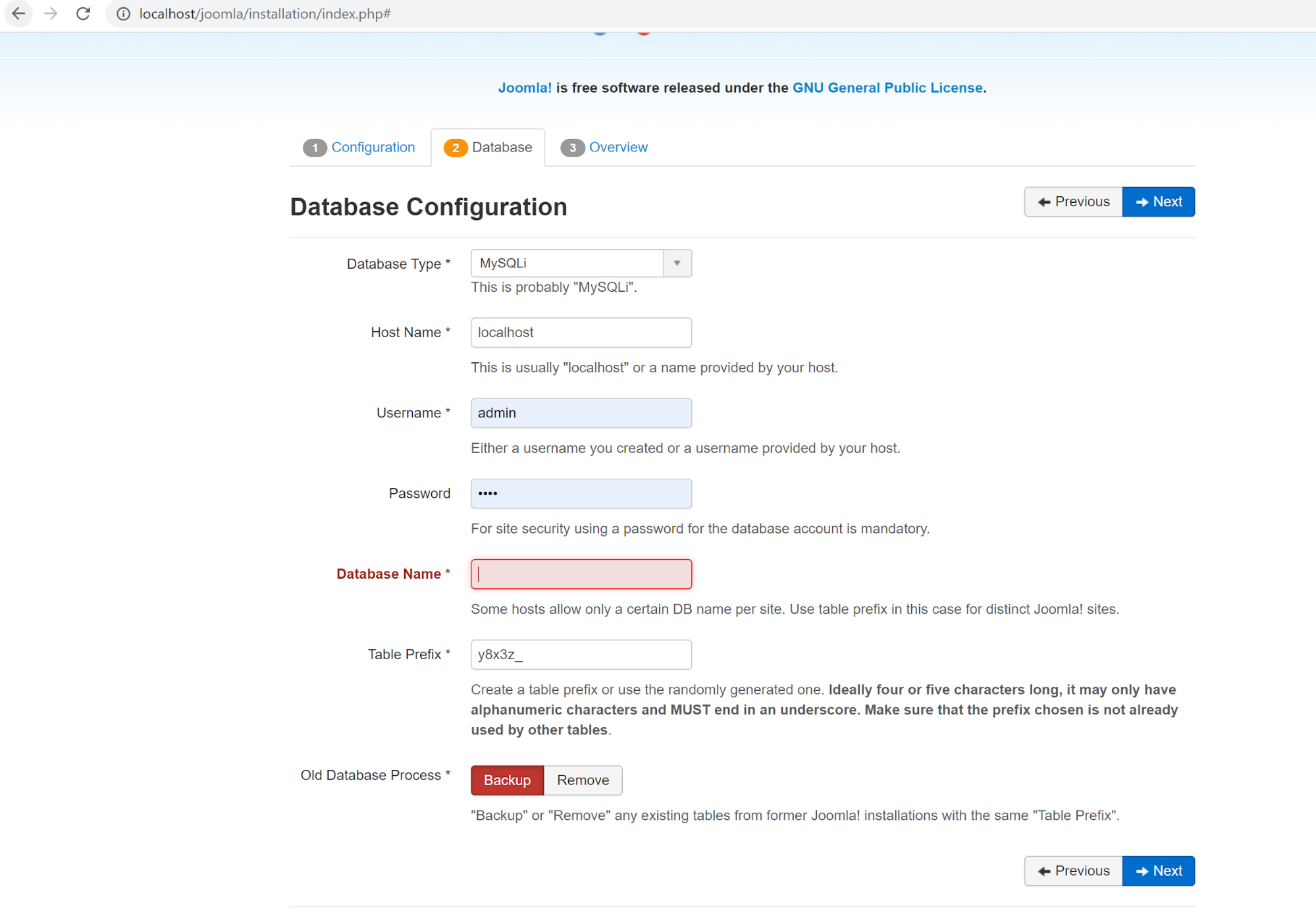
- Проверка установки и завершение:
Перед завершением установки Joomla предоставит Предварительную проверку установки. Убедитесь, что все требования отмечены как "Yes". Если какие-либо отмечены как "No", вам нужно будет устранить эти проблемы перед продолжением. Как только все выглядит зеленым, нажмите на "Install".
- Завершение и очистка:
Через небольшой промежуток времени перед вами появится сообщение об успехе. По соображениям безопасности Joomla предложит вам удалить папку установки. Обязательно сделайте это, чтобы избежать потенциальных уязвимостей.
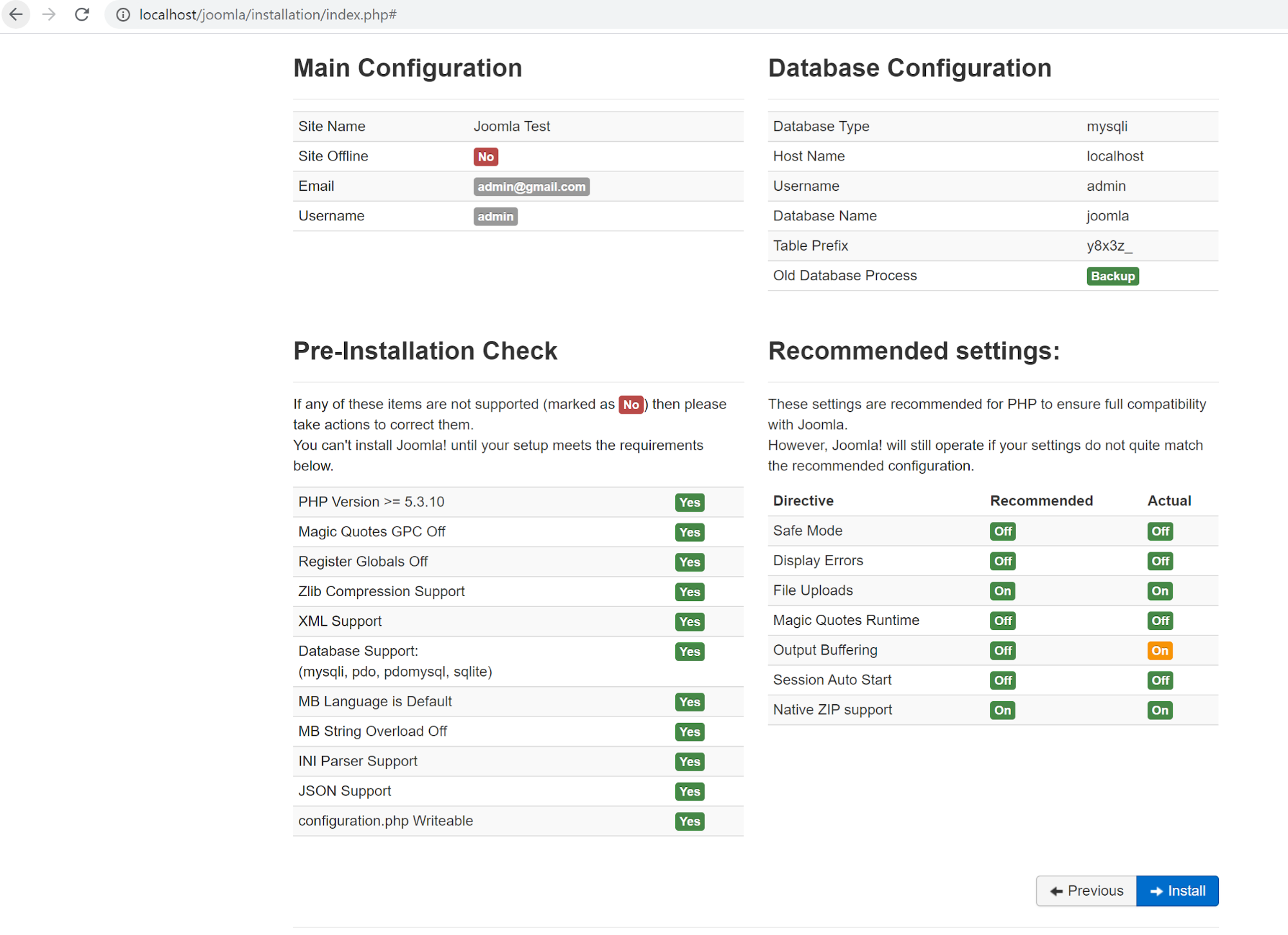
Исследование возможностей Joomla
Теперь, когда Joomla установлена на вашем локальном сервере, перед вами открылось множество возможностей. Начните с ознакомления с интерфейсом как снаружи (ваш сайт), так и изнутри (панель администратора). Чтобы войти в панель администрирования, нажмите кнопку "Administrator" и войдите, используя учетные данные Super User. Чтобы просмотреть ваш сайт, просто нажмите кнопку "Site".
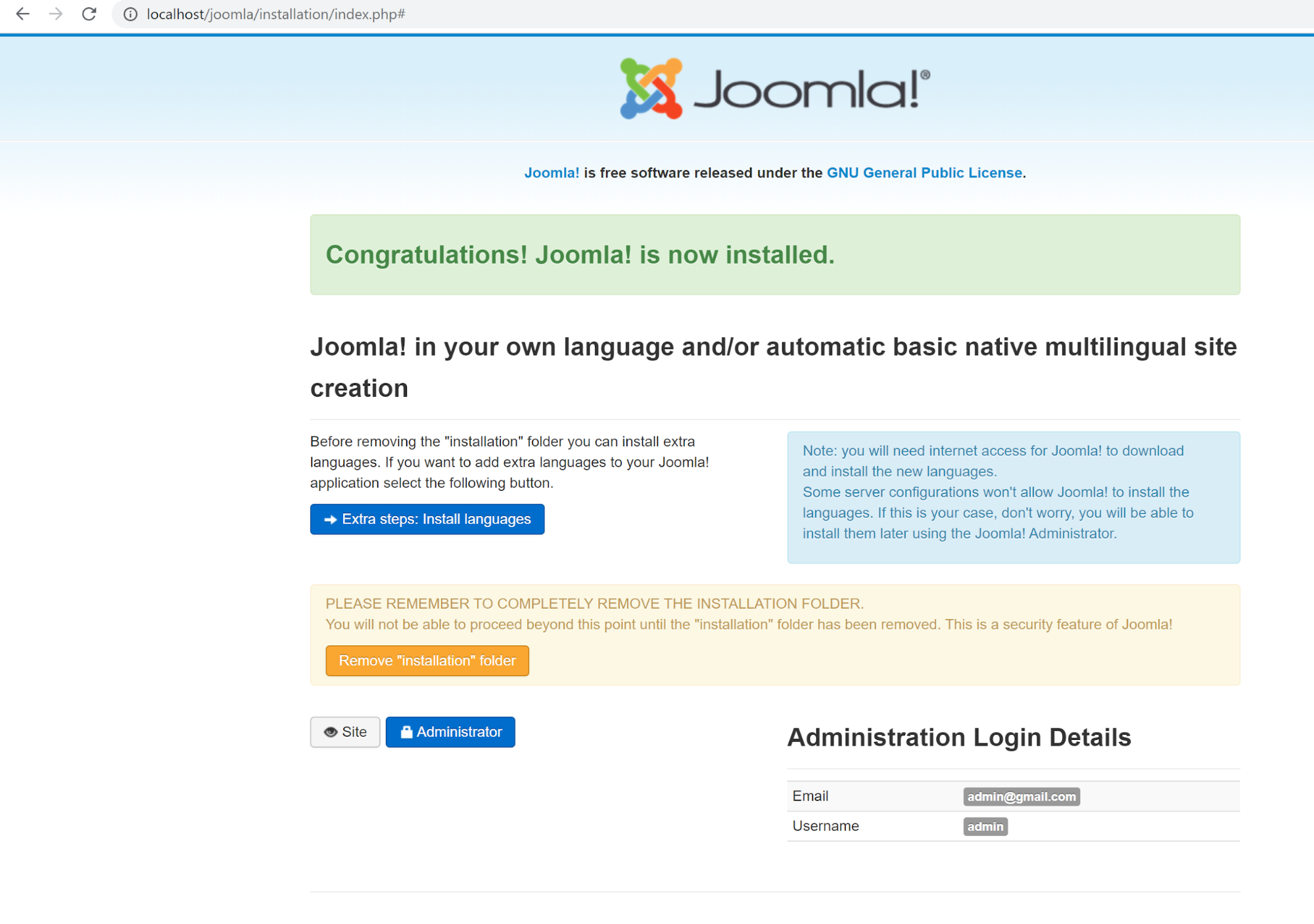
Создание и улучшение контента
Теперь пришло время оживить ваш сайт. Интуитивный интерфейс Joomla позволяет как новичкам, так и опытным разработчикам легко создавать потрясающие сайты. Даже если вы не знакомы с программированием, такие инструменты, как SP Page Builder Pro, помогут вам разрабатывать сайты профессионального уровня. Богатая экосистема шаблонов и расширений дополнительно упростит процесс разработки.
Если вам когда-либо будет трудно, множество руководств и руководящих принципов помогут вам на пути освоения Joomla. Всегда следите за обновлениями, лучшими практиками и появляющимися расширениями, чтобы максимально использовать возможности Joomla.
В заключение, Joomla - мощный инструмент, и при правильном руководстве каждый может создать с его помощью великолепные сайты. Если вы дошли до этого момента в руководстве, похлопайте себя по спине. Теперь погрузитесь глубже, исследуйте и наслаждайтесь безграничными возможностями, которые предлагает Joomla. Удачи вам в ваших веб-разработках!
Соседние материалы | ||||

|
Как перенести сайт Joomla с локального хоста на реальный сервер | Аддоны SP Page Builder Carousel: Какие использовать, когда и почему? |

|
|



